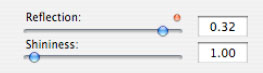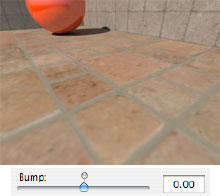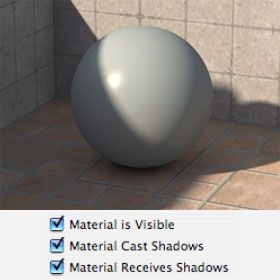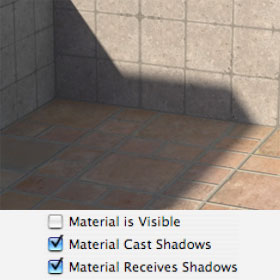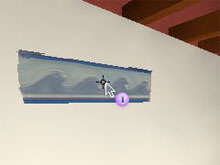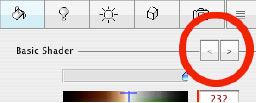|
12:14
Урок 13 - Покрытия (shaders) и текстуры в Artlantis 2.0
|
||||||||||||||||||||||||||||||||||||||||||||||||||||||||||||||||||||||||
Покрытия (shaders) и текстуры
В программе Artlantis покрытия и/или текстуры используются для определения внешнего вида материала. Покрытия в программе Artlantis делятся на два вида:
• определяемые цветом (Basic - Основной, Expert - Эксперт, Fresnel Water – Водяная рябь и т.д.);
• определяемые изображением (Bricks - Кирпичи, Wood - Древесина и т.д.).
Покрытия, определяемые цветом Покрытия Основной и Эксперт рекомендуются для:
• простых поверхностей, поскольку эти покрытия используют малое количество памяти,
• в качестве основы при наложении текстуры.
Покрытия Основной и Эксперт могут имитировать различные виды поверхностей.
Пример применения Основного покрытия -
от матовой до лаковой поверхности, изменяя параметр Отражение (Reflection) и Блеск (Shininess):
Другие покрытия, определяемые цветом (Fresnel Water – Водяная рябь, Fresnel Glazing - Дифракция на стекле), используются в особых случаях.
Пример покрытия Водяная рябь:
Покрытия, определяемые изображениями Общие свойства:
• Автоматическое повторение изображения по всей поверхности с бесшовной состыковкой;
• Предварительно заданы минимальные и максимальные значения для ползунков. Таким образом, невозможно задать принципиально неверные значения, например, покрытия наружной облицовки не имеют отражения;
• Уникальный и единый пользовательский интерфейс (некоторые каналы изображения и параметры скрыты);
• Автоматическое масштабирование вместе с моделью.
Цвет смеси (Mix Color)
Подсказка: если вы удовлетворены всеми параметрами освещения вашей сцены, но один материал в этой сцене вам кажется слишком светлым или слишком темным, то используйте опцию Смесь. Замечание: эта опция дает больший эффект при прямом освещении.
Пример смеси темно-серого цвета с покрытием ковра:
Отражение (Reflection) и Блеск (Shininess) Эти опции работают также как одноименные опции для покрытий с цветом, но минимальные и максимальные значения могут быть ограничены. Чтобы изменить эти ограничения используйте команду Создать фактуру из… из меню Инструменты (Tools>Create shader from…).
Замечание: если Блеск равен 0, то параметр Отражение не будет влиять на вашу сцену. Вы должны установить минимальное значение параметра Блеск, для того чтобы увидеть Отражение. В данном примере максимальное значение Отражения ограничено значением 0.4 (максимально возможное значение 1.0):
Отображение шероховатости и/или имитация неровностей с помощью карты нормалей С помощью параметров Выпуклость (Bump) и/или Обычный (Normal) можно имитировать шероховатость или рельефность поверхности без геометрического изменения поверхности.
Имитация рельефности:
Подсказка: если параметр Выпуклость больше 0, индикатор/диод становится красным. Щелкните на диоде, чтобы установить значение параметра равным 0.
Примечание: Если ползунок Обычный недоступен, значит в определении покрытия нет карты нормалей.
Прозрачность (Transparency) Все покрытия непрозрачны по умолчанию. Но в некоторых случаях нам могут потребоваться прозрачные покрытия. Так что вы можете изменить прозрачность с помощью соответствующего ползунка.
Идентификационные параметры материалов: сглаживание (Smoothness) Щелкните правой кнопкой мышки на имени материала в списке покрытий и выберите в открывшемся меню пункт Объединить вершину (Merge Vertex).
Идентификационные параметры материалов: видимость и отбрасывание теней (Visibility and Shadow casting) В некоторых случаях полезно скрывать часть модели или изменять механизм отбрасывания теней.
Подсказка: используйте опцию Материал отбрасывает тени (Material Cast Shadow) для травы, чтобы убрать цветные разводы от radiosity.
На рисунке слева свет отражается от зеленой травы и создает зеленые разводы на стене. На рисунке справа свет проходит через зеленую траву и на стене не остается разводов.
Наложение текстуры Наложение текстуры на поверхность не заменяет покрытия поверхности; текстура всегда накладывается поверх существующего покрытия.
Наложение текстуры может использоваться в следующих случаях:
1. создание специального или повторяющегося орнамента2. изменение внешнего вида покрытия 3. покрытие всей поверхности Замечание: в любом случае вы можете иметь несколько текстур наложенных на одно покрытие, и они могут использоваться различными способами или одним и тем же способом.
Пример 1: создание бордюра и картины на покрытии стены
Выберите стену на предварительном изображении (рис. 1), затем разместите текстуру на ней, перетащив ее из каталога или из вашей директории, или щелкните правой кнопкой мышки на подходящем покрытии в списке материалов и выберите Добавить текстуру (Add Texture) из появившегося меню. Выберите текстуру (рис. 2), сделайте необходимые изменения (размер, и т.д.) в Инспекторе покрытий, затем переместите текстуру на нужное место (рис. 3).
Отметьте опцию Повторить текстуру по горизонтали (Repeat Horizontally), чтобы создать бордюр.
В Artlantis 2.0 текстуры не зависят от покрытий, вы можете выбрать и перемещать их отдельно. Вы можете связать их тем же способом, что и при создании иерархии в списке объектов.
В нашем примере после перемещения cadre.jpg на GGsinge.psd в списке, мы получим:
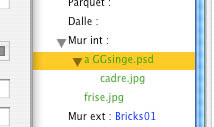 Если создана связь, то любая манипуляция с главной текстурой будет произведена и со второй текстурой также (поворот, масштабирование и т.д.). Замечание: эффекты рендера не рассматриваются.
Также возможно объединять вершины-оригиналы всех связанных текстур. Крест на иконке текстуры в Инспекторе покрытий указывает на такую вершину. Чтобы объединить вершины-оригиналы, выберите подходящую текстуру в иерархическом списке, щелкните правой кнопкой мышки и в открывшемся меню выберите команду Объединить оригинал текстуры (Merge Texture Origin).
Пример 2: наложение текстуры для изменения внешнего вида поверхности существующего покрытия Пример: увеличение рельефности покрытия Наружной облицовки
Параметры наложения текстуры:
• Выпуклость: 3
• Прозрачность: 255
• Повторить текстуру по вертикали: отмечено
• Повторить текстуру по горизонтали: отмечено
Комбинация со специальной текстурой, для того чтобы имитировать грязь внизу стены:
Параметры наложения текстуры:
• Использовать альфа-канал: отмечено
• Повторить текстуру по вертикали: не отмечено
• Повторить текстуру по горизонтали: отмечено
Замечание: эта текстура имеет альфа-канал, который создает постепенную прозрачность снизу вверх.
Пример 3: накладывание текстуры для имитации покрытия Если вы не можете найти подходящее покрытие в библиотеке, вы можете использовать текстуру «как покрытие». Если вы используете одно и тоже изображение для накладывания на поверхности в нескольких проектах, мы рекомендуем преобразовать эту текстуру в покрытие (команда Создать фактуру из…).
Примечание: в качестве основы для текстуры рекомендуется использовать покрытие Основной.
Уважаемый посетитель, Вы зашли на сайт как незарегистрированный пользователь. Мы рекомендуем Вам зарегистрироваться либо зайти на сайт под своим именем.
|
||||||||||||||||||||||||||||||||||||||||||||||||||||||||||||||||||||||||
| Категория: Уроки | Просмотров: 2388 | Добавил: ADMIN | Теги: | ||||||||||||||||||||||||||||||||||||||||||||||||||||||||||||||||||||||||
| Всего комментариев: 0 | |